


If you're using a fully Dragon compatible word processor or text box, you can use the Dragon NaturallySpeaking “select” voice command to directly select ANY and ALL visible text you can even use your voice to select text that you may have typed in a previous session but when using Dragon NaturallySpeaking with a non-standard word processor or text window you can only select the text you've most recently dictated you can't directly access saved text that you've typed or previously dictated.

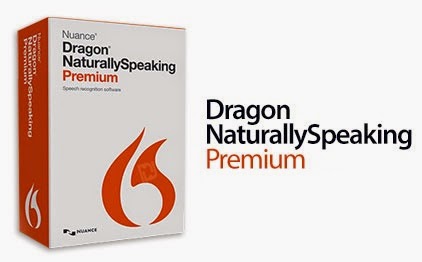
Summary: How to choose programs that work with Dragon NaturallySpeaking digital dictation software. Why Dragon Naturally Speaking dictate “select-and-say” isn't compatible with some programs.   Dragon Naturally Speaking “Select-and-Say” Word Processor compatibility list. Dictate and edit by voice using the following Dragon Compatible programs.ĭear ChuckEgg, I've been using Dragon Naturally Speaking dictation software for some time and I've been using it with a variety of word processors and programs.  In some programs I can use Dragon's “Select” voice command to select any text in my document, but in other text boxes Dragon only allows me to select only what I've just dictated text.   Why is this?ĬhuckEgg's Answer: This feature that selects text, so that you can edit it, is Dragon NaturallySpeaking's “Select-and-Say” command.  It's used for interactively navigating and editing a document by using your voice. To use NaturallySpeaking's “Select-and-Say” command, you simply say “select…” followed (without pause) by the visible text you want NaturallySpeaking to select.  For example, you could say, “select applesauce peaches” to select the word “applesauce” in your text, then replace it with the word “peaches.”


 0 kommentar(er)
0 kommentar(er)
